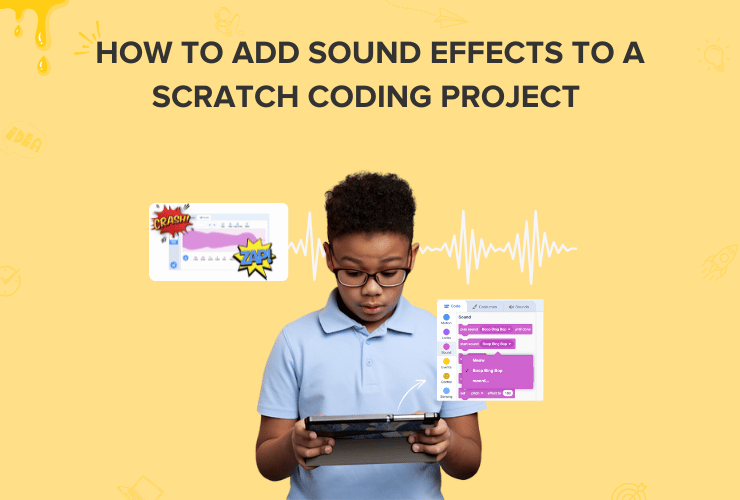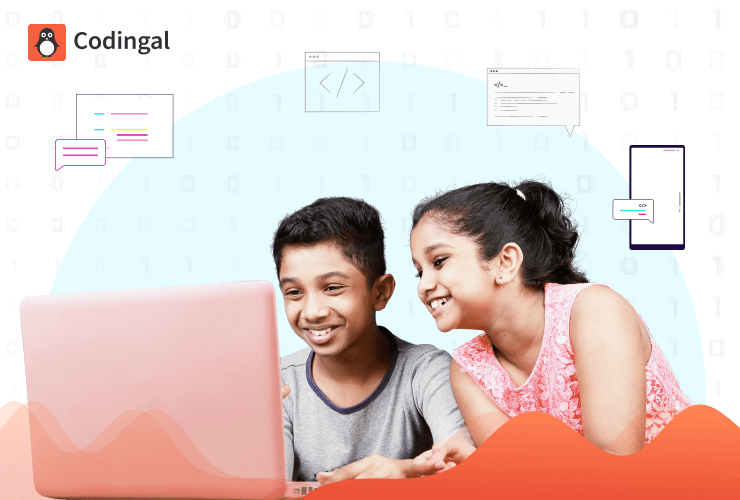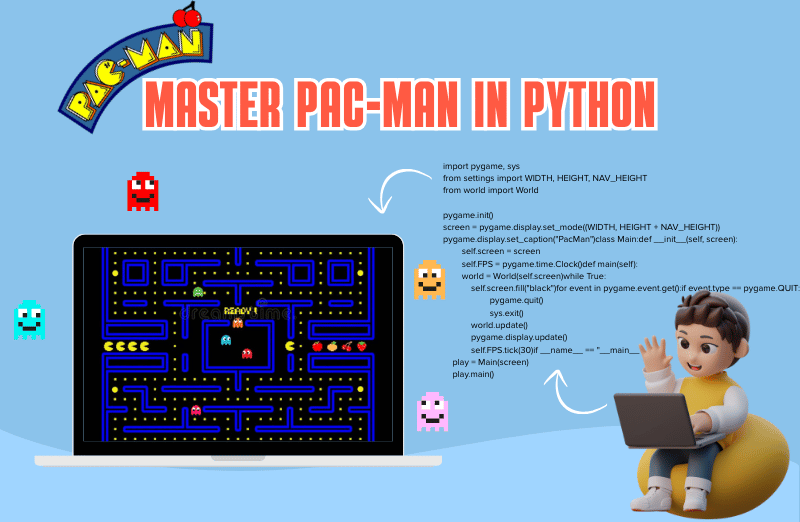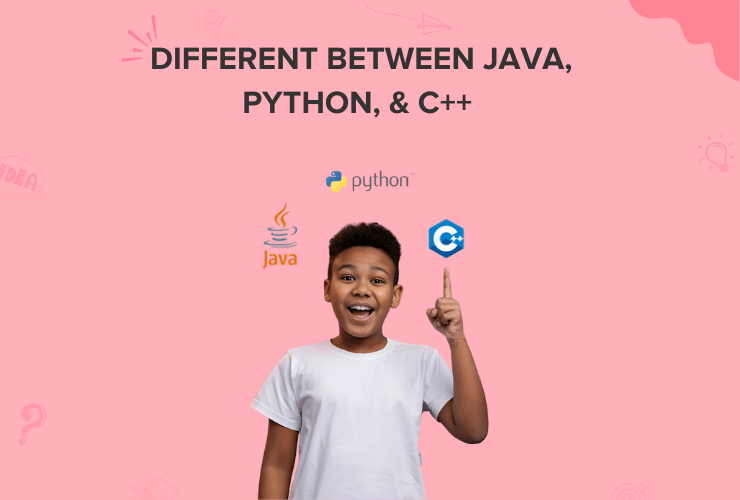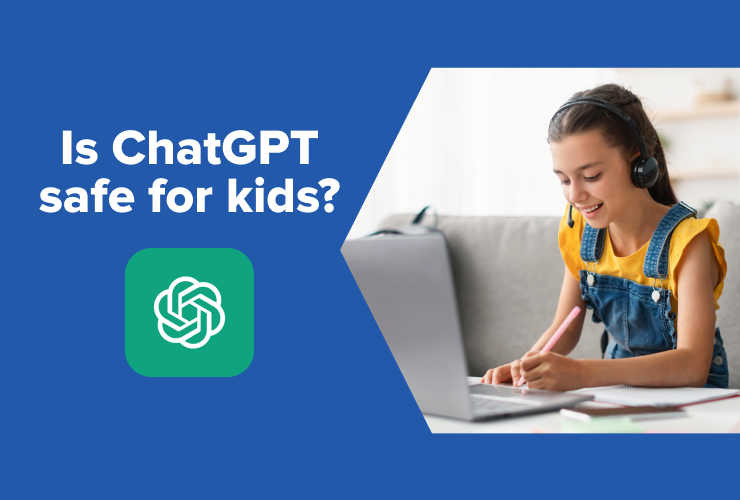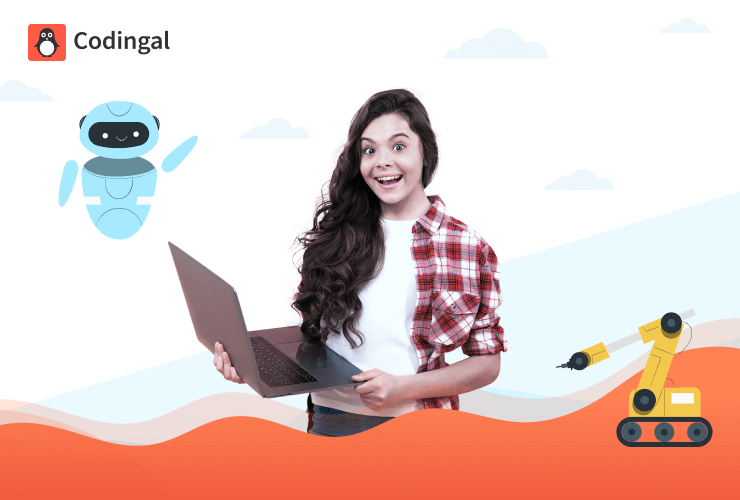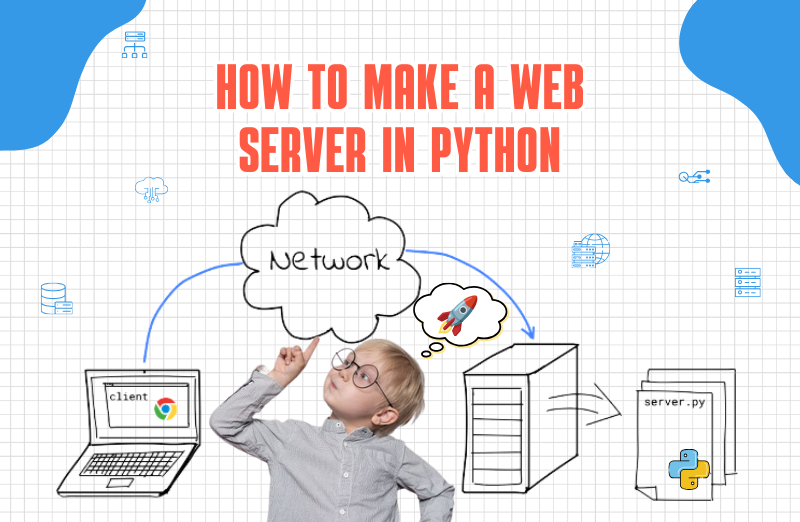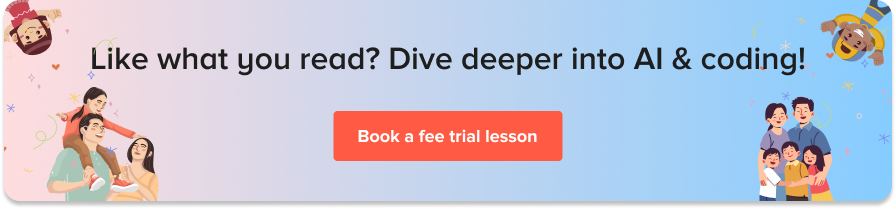Building a Scratch coding project and want to add music to it? Here's the step-by-step guide for scratch coding beginners. Learn Scratch coding online today.
Table of Contents
Introduction Scratch Coding for Beginners What are Sound Effects in Scratch Coding? Different Types of Sound Effects in Scratch Coding Adding a Sound Adding Music Adding Extensions Recording a Sound Text to Speech Extension ConclusionDo you want to add cool sound effects, animations, music or even your voiceover to your Scratch project? Yes? Then you have come to the right place!
In this article, we will guide you to use sound effects and related features in Scratch. You will get to know what they are, the different types of sounds, and their uses. Let’s begin!
Scratch Coding for beginners
Scratch is a visual programming language and an online community developed by the MIT Media Lab. It is designed to teach coding concepts to beginners, especially kids, in a fun and interactive way.
Scratch provides a graphical interface where users can drag and drop blocks of code to create animations, games, stories, and interactive projects. If you are new to scratch programming, read an introduction to scratch coding.
What are Sound Effects in Scratch Coding?
Whenever you play your favourite game or watch a movie, you are not only seeing the story, you are also hearing the story. You can listen to the characters speak; the music helps set the scene, and sounds (ones we might not even notice!) give us important information. These are all sound effects.
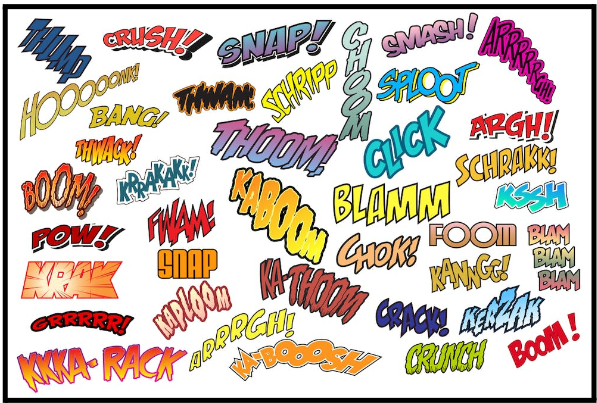
From a rooster crowing to the squeak of a door, sounds tell us a lot about what is happening!
In Scratch, you can choose sounds from the sound library or download them yourself, or you can get sounds from other people’s projects by going into them, finding the sound, right-clicking and clicking “save in local file”. Just remember to give credit if you choose the latter!
Different Types of Sound Effects in Scratch Coding
From music to instrumental sounds, Scratch offers it all. You have many options to add sounds to your Scratch project. One of the places to start is the “Sounds” tab in the upper left.
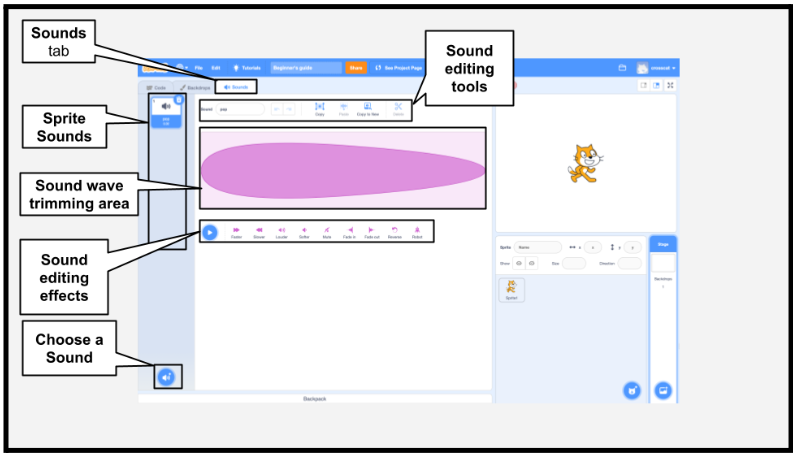
Each sprite, even a background, has its sound effect option. All you need to do is select the sprite or background and click on the “Sounds” tab as shown above.
Adding a Sound
Scratch has a variety of pre-recorded sounds ready for use. If you want to choose these sound effects then click the “add sound” symbol in the bottom left.
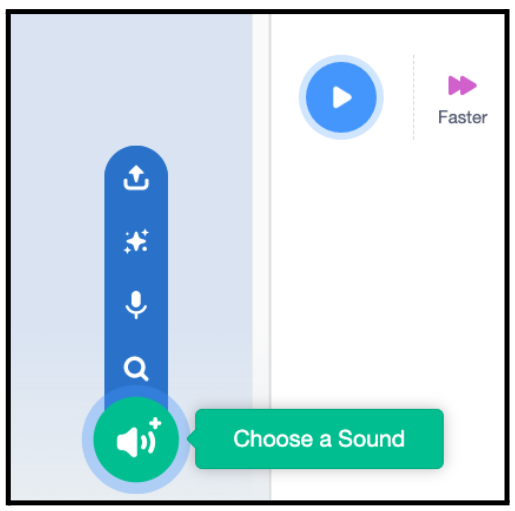
Now, you can select any of these sounds and add them to your project:
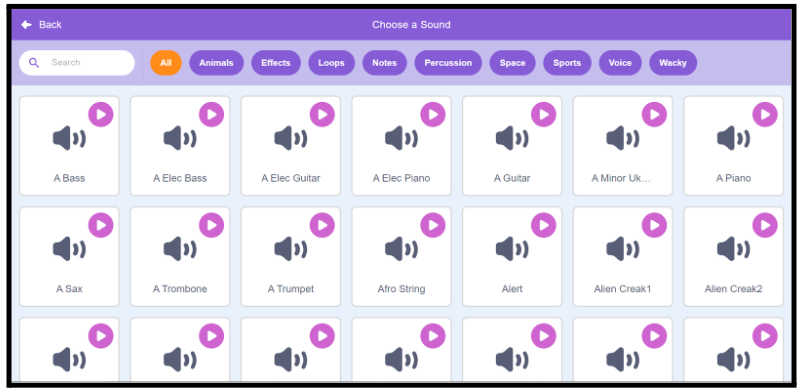
You can either search for a sound effect or browse the categories mentioned above in the picture.
After selecting a sound, you will be taken straight back to the Sounds tab, and you will be able to see the sound that you have just added:
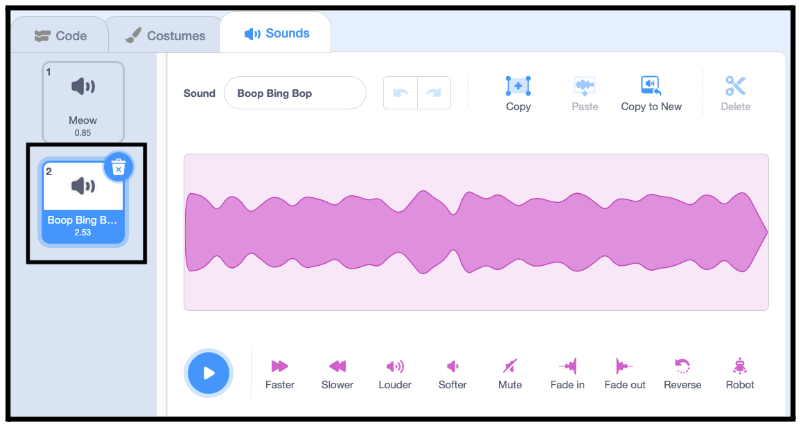
Adding Music
Unfortunately, Scratch doesn’t offer a list of music options because of Copyright claims, but that doesn’t mean you can’t add music to your project.
You can add music from your local system. For this, you must have already downloaded some music on your system, and now all you have to do is upload the music to your Scratch project.
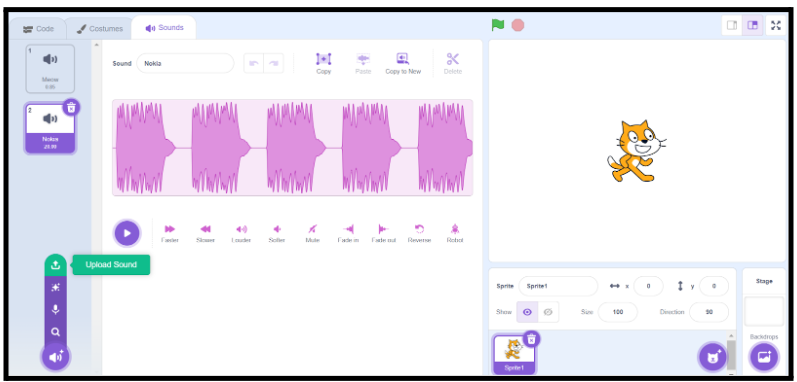
Click on the “Upload Sound” as shown and select the sound from your PC.
Once the sound has been uploaded, you have many options for customization. Did you know that you can change the speed and volume or play around with effects like fade in/out? How cool!
Adding Extensions
If you want to add more sounds and play around with sounds more, then you have to add a music extension to your project.
Back to the “Code” tab, click the purple extension icon on the bottom left corner.
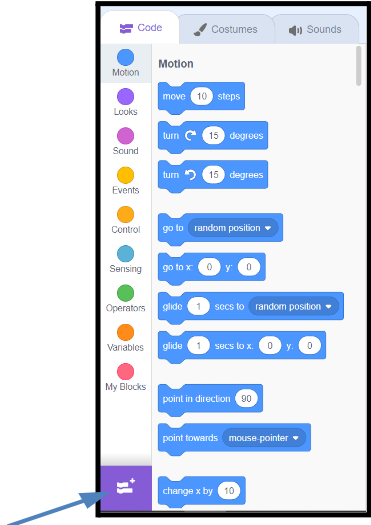
The extensions page will pop up, but you need to select this “Music” extension.
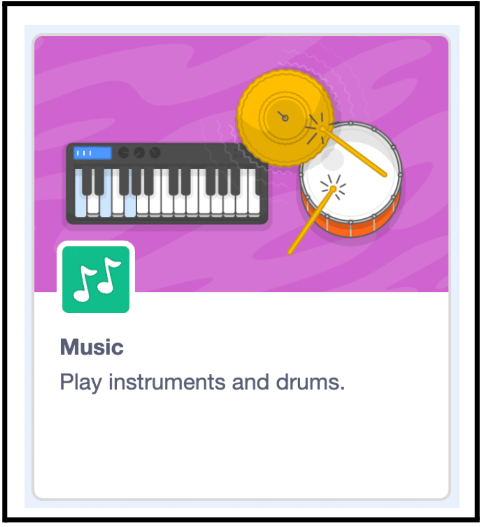
When the extension is added, you will see a new “Music block” and music code blocks like this:
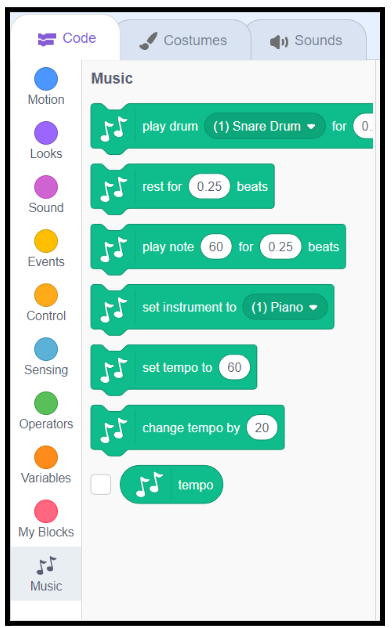
Can’t wait to see you implement all these fun sounds in your projects!
Recording a Sound
If you are looking to personalize your project further, you can record your voice and add it to your project! How cool is that?
Let’s see how to record any sound in Scratch. First, go to the Choose a Sound menu and select the Record option:
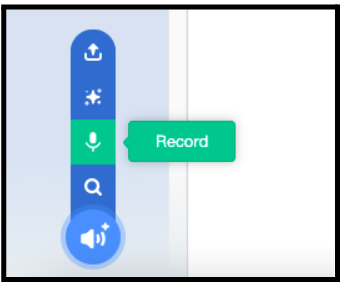
When you are ready to start recording, click on the “record” button:
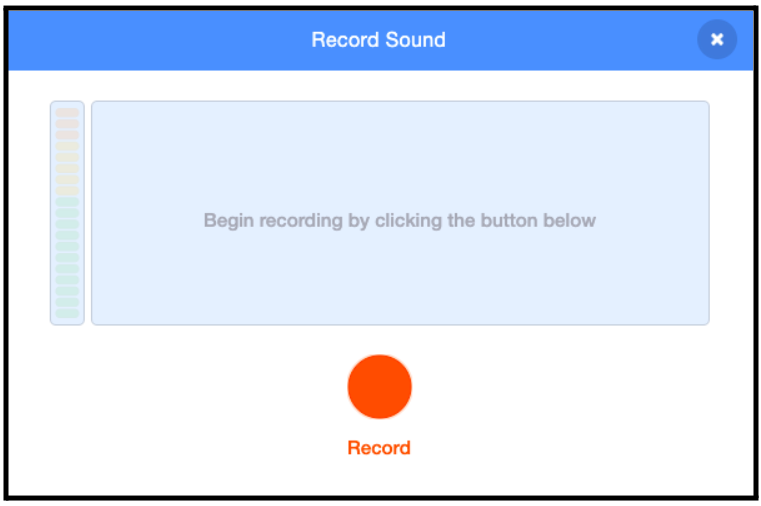
After recording the sound, you even have an option to crop some parts of the sound. Being able to trim a sound is one of the coolest features here!
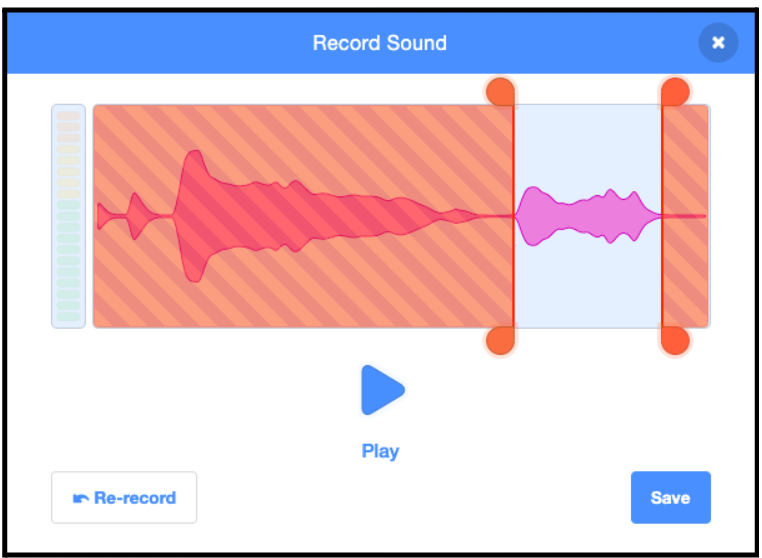
Now, let’s learn how to crop a sound. Drag the orange circles to crop your sound. It’s pretty easy; the section with a blue background (between the orange circles) is the sound you are able to keep. When you get the exact clip of sound you want to use, click the Save button.
Pretty easy, right?
Text to Speech Extension
Question: Is there a way for you to make the sprite read a script? Maybe you have written some slang or some phrases in your language, and you want your sprite to say that out loud. Is this all possible?
The answer is YES! You can do this via the “Text to Speech” Extension.
Go to the extension bar and select this extension:
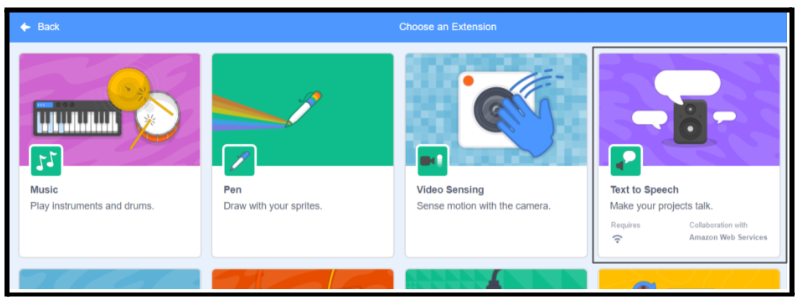
You will get a new “Text to Speech” blocks menu:
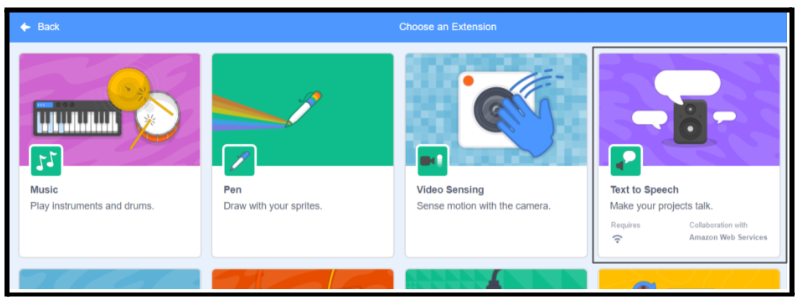
Now, all you have to do is make your imagination go wild. Select the appropriate block and add it to your Sprite’s functionality to test this. You can make your sprite speak your language and slang in any tone or voice! It couldn’t get any better!
Conclusion
Kudos to you for completing this guide! You’ve learned a lot about sound effects and how they are used to add animations and fun to your Scratch games. Anytime you create a project on Scratch, don’t forget to re-read this guide and utilize all the sound effects you learned here. We recommend you explore some more scratch coding tips for kids.
Scratch is a powerful tool that allows you to unleash your creativity and learn the basics of coding in a fun and engaging way.
Begin your journey in scratch programming with a free Scratch programming class, where you can build your app and game and learn something new. So keep learning with us, and who knows what amazing projects you’ll create next?